How to Resolve Continuous Buffering on Amazon Firestick Kodi
How to stop Kodi Buffering (3 fixes that actually work)
Kodi buffering getting you down? Don't worry! There are a small number of buffering fixes that will help clear up the majority of Kodi budding issues out there. This guide will walk you through 3 quick fixes to your Kodi installation.
@fullyalive246 UPDATED: May 11, 2022
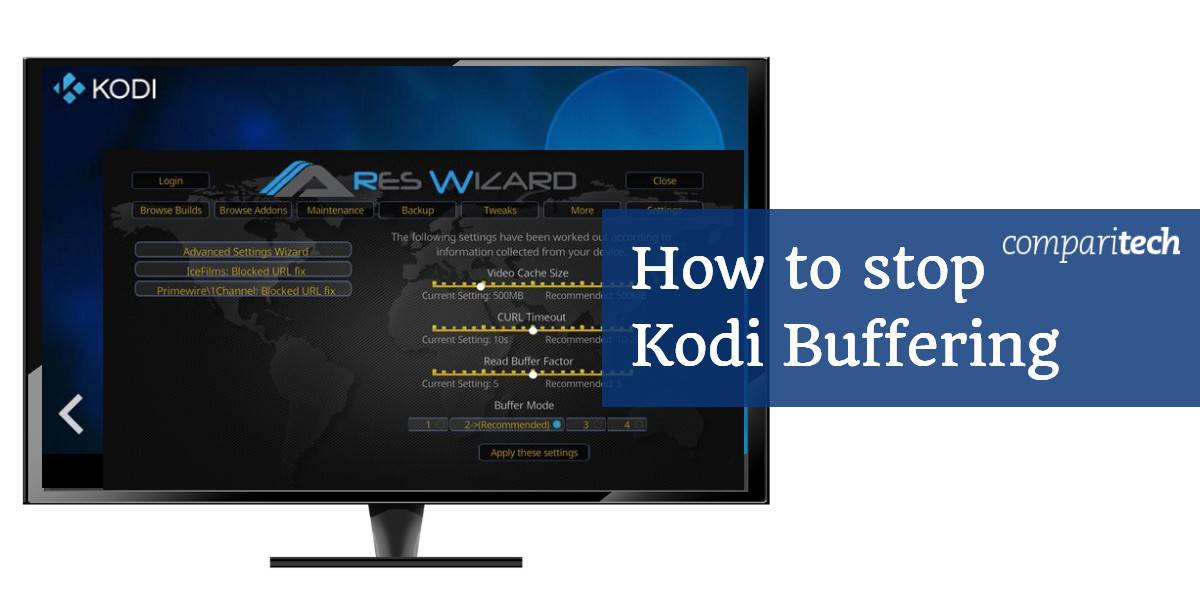
Nothing is more annoying than having your favorite show pause to buffer. This is especially true when it happens on Kodi, since you've likely spent a good amount of time tweaking and optimizing your installation specifically to prevent issues like this. However, while those using streaming addons aren't immune to buffering problems, there are a few things that you can do to minimize or stop Kodi buffering.
Why is my Kodi buffering?
There are a few reasons why you might experience find your Kodi lagging. The main ones are:
- Slow connection speed
- Network connectivity problems
- Limited bandwidth from the streaming source
- Network congestion at the source
- Unsuitable Kodi cache settings
- Internet service provider (ISP) throttling connection speeds
Buffering is not limited to any specific addon or stream either. While you're more likely to experience buffering while using third-party addons, even official addons will buffer under certain conditions.
Related: Our favorite Kodi movie add-ons.
How to fix Kodi buffering
Kodi buffering is a big problem, but if you want to fix Kodi buffering quickly and effectively, investigate the following steps/issues:
- Check your internet speed (bandwidth) using a speed test
- Ensure your internet speed are high enough for the site you're using
- Choose a lower streaming quality if speed issues exist
- Verify the streaming source is up and running properly
- Check to see if the streaming source has reported server issues
- Check your Kodi installation for issues
- Clear your Kodi streaming cache or expand your cache
- Install a newer version of Kodi
- Use a different streaming addon that uses different sources
- Check to verify your ISP is not throttling your speed
- Use a VPN if throttling is detected, IPVanish is the most effective IPVanish is the most effective.
Let's explore some of these topics in more detail.
Slow connection speed
Streaming content requires a sturdy internet connection. Netflix makes the following recommendations for streaming their content:
- Minimum required speed – 0.5 Megabits per second
- Recommended broadband connection speed – 1.5 Megabits per second
- Minimum speed needed for SD quality content – 3.0 Megabits per second
- Speed recommended for HD quality content – 5.0 Megabits per second
- Speed recommended for Ultra HD quality content – 25 Megabits per second
This can be used as a general guideline for streaming content from other sources as well. Please note that if large numbers of people are accessing a single streaming source at the same time, this will create a bottleneck. This will result in increased buffering regardless of what you do.
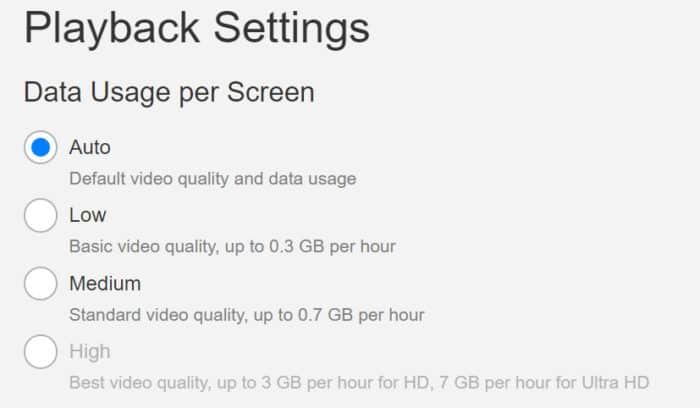
With that being said, it's probably a good idea to have at least a 5 Mbps connection to stream content through Kodi. Going a little higher wouldn't hurt either, as this would give you a little leeway in case of any fluctuations in connection speed (for instance, if someone else in your home is using the internet at the same time).
If you have a connection speed lower than this, then it is fair to expect some interruptions when streaming HD content.
Network connectivity problems
If your connection speed matches or exceeds 5.0Mbps second and you are still experiencing issues, then your first step should be running an internet speed test to see what your numbers look like. If the speed reported by the linked testing service above reports a value lower than what is expected, then consider these solutions:
- You may need to move your device closer to your wireless router if you are using a wireless internet connection. The further away you are, the more likely you are to lose signal integrity.
- You might also want to consider using a wired connection instead. A wired connection will eliminate any issues with low signal integrity due to being too far away from your router. The connection will also be faster. However, your setup will be tethered to one location with this option.
- Verify that you don't have any other devices connected to your network that are eating up your bandwidth. If this is the case, disconnect these so that Kodi isn't hindered.
Assuming that your buffering issues aren't simply because of shoddy service from your internet provider, the information below might help.
Most common Kodi buffering cause: video cache
You may find that most Kodi buffering is a result of either a full video cache or a video cache that's too small. You can fix buffering issues through video cache by doing the following:
- Use a maintenance tool to adjust cache settings
- Use a wizard to clear our your old cache files
- Test your new settings by streaming videos from the same site
- Clear and adjust your cache until buffering goes away
- Explore other buffering causes if cache fixes don't work
Instead of downloading an entire video file, when streaming, a portion of the video you want to watch is stored in an intermediate storage location called a cache. If your internet connection were to drop out for some reason, a streaming video will only freeze after the portion of video stored in the cache is played from beginning to end. If you've ever paused a video to let it buffer, only to realize that only a few seconds of video will load at a time, then your cache might be too small.
In order to play a video from beginning to end without buffering, the portion of video stored in the cache must always stay ahead of the portion of video played back already. By increasing the size of the cache, the maximum size of which is determined by your device's RAM, you can buffer more video ahead of time.
Luckily, with Kodi, you can optimize your cache settings in an effort to rectify any buffering issues.
However, it should be noted that having too large of a buffer file may put a strain on your device resources. In contrast, a buffer that is too small may make it difficult to load enough video for smooth playback, especially with slower or unstable internet connections.
Below, we'll explore how you can optimize your cache settings with an add-on called Supreme Builds Wizard.
Optimize cache settings with Supreme Builds Wizard
To install the Supreme Builds Wizard, follow these instructions:
- First off, you'll have to find out where to download the Supreme Builds repo.
- Go to Kodi's settings menu, then click File Manager . Add your source and name it "Supreme Builds".
- Return to your Kodi home screen go to Addons
- From there, click on the box/package symbol on the top left of the screen
- Go to Install from zip
- Locate your Supreme Builds HTTP connection and click on it
- Click on the repository.supremebuilds zip file
- Return to the screen where you found Install from zip and click on Install from repository
- Locate and click on Supreme Builds Repository
- Click on Program Addons
- Click on Supreme Builds Wizard , then click on Install
With Supreme Builds installed, do the following:
- Open Supreme Builds Wizard
- Ignore the popups by hitting Esc on your computer or canceling out of them
- Click on Supreme Builds Maintenance
- From there, click on System Tweaks/Fixes
- Next, click onAdvanced Settings
- Then, click on Quick Configure AdvancedSettings.xml
- Accept all of the recommendations and click on Write File
- If you already have an AdvancedSettings.xml file, it will ask if you want to overwrite it. Otherwise, the file will be automatically created for you
Fix 2: Adjust your HQ scaler
This is a fix, not so much for buffering, but for something that can appear to be buffering: video stuttering and frame dropping.
In Kodi, you may experience video stuttering and frame dropping due to the way Kodi automatically scales up lower quality video streams into higher-quality video. This is done through a process known as video scaling.
To change your HQ scaling, do the following:
- In the main Kodi menu, click on theSetting sgear symbol (top left)
- Click onPlayer Settings
- At the bottom gear symbol, make sure your settings option is set toExpert
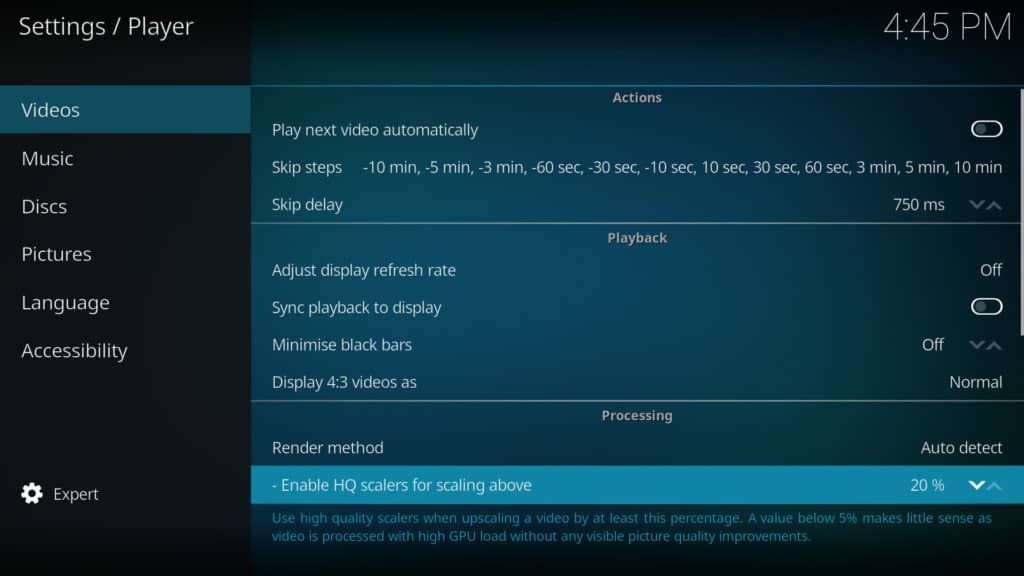
- On the right, underProcessing, find "Enable HQ scalers for scaling above". By default, this is set to 20%. However, you can lower this down to reduce the amount of scaling that occurs. We recommend reducing to 10% first and checking for how that impacts stuttering and frame dropping. If you notice no fix, reduce it lower to 0%.
It's important to remember that video upscaling improves video quality for lower quality streams. If you want your 720p or lower video streams to appear in higher quality, you'll need to have the HQ scaler set to a certain percentage, with 20% being the optimal setting.
You may also want to try to turn off Hardware Acceleration, which you'll find just below the HQ scalers option in the settings screen. The Direct X accelerator will push some of the video decoding process from the CPU to the GPU. Toggling this on and off may make a positive impact on your stuttering or frame rate drops.
Note also that adjusting this downward is only important for those with lower-powered systems. Those with higher-powered systems may not need to worry about this adjustment, as you may not notice any stuttering or frame rate drops at all.
Fix 3: Use a VPN to prevent ISP throttling
VPNs encrypt your internet traffic and reroute it through a server in a location of your choice. Streaming sources from Kodi add-ons may not be sanctioned by your internet service provider. If this is the case, your ISP might try to throttle your connection when you stream through an application such as Kodi. They may even go as far as disabling your connection or may send a threatening legal letter!
You can prevent this by using a VPN with Kodi. Tunneling traffic through a VPN will only allow your ISP to see that some amount of data is being downloaded from a server, but not the contents of that data or source of that traffic. Note that VPNs also allow you to shield your true location from hackers and stream safely while on public wifi.
Unfortunately, many VPNs don't meet all of the requirements Kodi users will be looking for so choose carefully. Streaming requires a large amount of bandwidth in most cases, so a reliable, fast and secure VPN provider is essential. Free VPNs have data caps or insufficient speeds as do a number of paid services. Some VPNs keep logs of user activity and should be avoided, others don't allow torrenting.
We recommend NordVPN. It boasts powerful security tools, extremely high speeds, and its own Amazon Fire Stick app. With a network spanning 60+ countries, you shouldn't have any problem finding a suitable server. Best of all, you can try NordVPN risk-free with the 30-day money back guarantee.
Related: What's the best VPN for Fire Stick and Fire TV users?
Additional Option: Kodi lagging issues may require new equipment
If you're seeing significant buffering and generally slow speeds when using Kodi, you might be dealing with hardware issues. If you're running Kodi on some devices with a build or a load of addons, all of those could be slowing down your experience running Kodi and even causing your Kodi streams to load up and play slower.
One solution is to invest in new and/or better equipment that you use solely for Kodi streaming. Additionally, you may want to consider Kodi forks, such as OpenELEC or LibreELEC, which often work better on certain devices.
For example, a Raspberry Pi running OSMC is often said to offer the best streaming experience for Kodi, with less lagging and buffering issues. Others point to the Nvidia Shield as the best Kodi streaming device, as it runs solidly on the Android operating system and has a massive amount of processing power as its built to handle hardcore online gaming and graphics rendering.
Related: Kodi not working on your Firestick? Try these easy fixes
Kodi v19.4 "Matrix" is the latest stable version of Kodi available for download
Source: https://www.comparitech.com/kodi/stop-kodi-buffering-problems/
0 Response to "How to Resolve Continuous Buffering on Amazon Firestick Kodi"
Post a Comment